Thonny¶
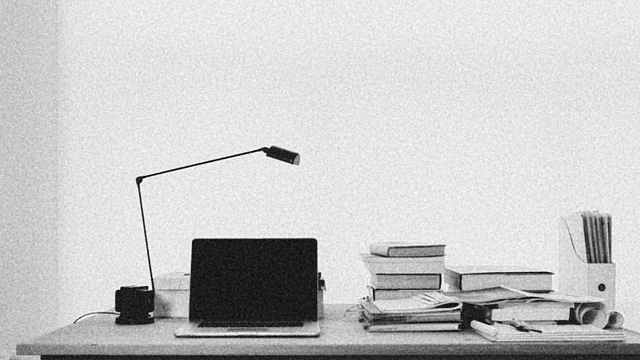
Thonny es un programa muy interesante para empezar a aprender Python, ya que engloba tres de las herramientas fundamentales para trabajar con el lenguaje: intérprete, editor y depurador. 1
Cuando vamos a trabajar con Python debemos tener instalado, como mínimo, un intérprete del lenguaje (para otros lenguajes sería un compilador). El intérprete nos permitirá ejecutar nuestro código para obtener los resultados deseados. La idea del intéprete es lanzar instrucciones «sueltas» para probar determinados aspectos.
Pero normalmente queremos ir un poco más allá y poder escribir programas algo más largos, por lo que también necesitaremos un editor. Un editor es un programa que nos permite crear ficheros de código (en nuestro caso con extensión *.py), que luego son ejecutados por el intérprete.
Hay otra herramienta interesante dentro del entorno de desarrollo que sería el depurador. Lo podemos encontrar habitualmente en la bibliografía por su nombre inglés debugger. Es el módulo que nos permite ejecutar paso a paso nuestro código y visualizar qué está ocurriendo en cada momento. Se suele usar normalmente para encontrar fallos (bugs) en nuestros programas y poder solucionarlos (debug/fix).
Cuando nos encontramos con un programa que proporciona estas funciones (e incluso otras adicionales) para el trabajo de programación, nos referimos a él como un Entorno Integrado de Desarrollo, conocido popularmente por sus siglas en inglés IDE (por Integrated Development Environment). Thonny es un IDE gratuito, sencillo y apto para principiantes.
Instalación¶
Para instalar Thonny debemos acceder a su web y descargar la aplicación para nuestro sistema operativo. La ventaja es que está disponible tanto para Windows, Mac y Linux. Una vez descargado el fichero lo ejecutamos y seguimos su instalación paso por paso.
Una vez terminada la instalación ya podemos lanzar la aplicación que se verá parecida a la siguiente imagen:
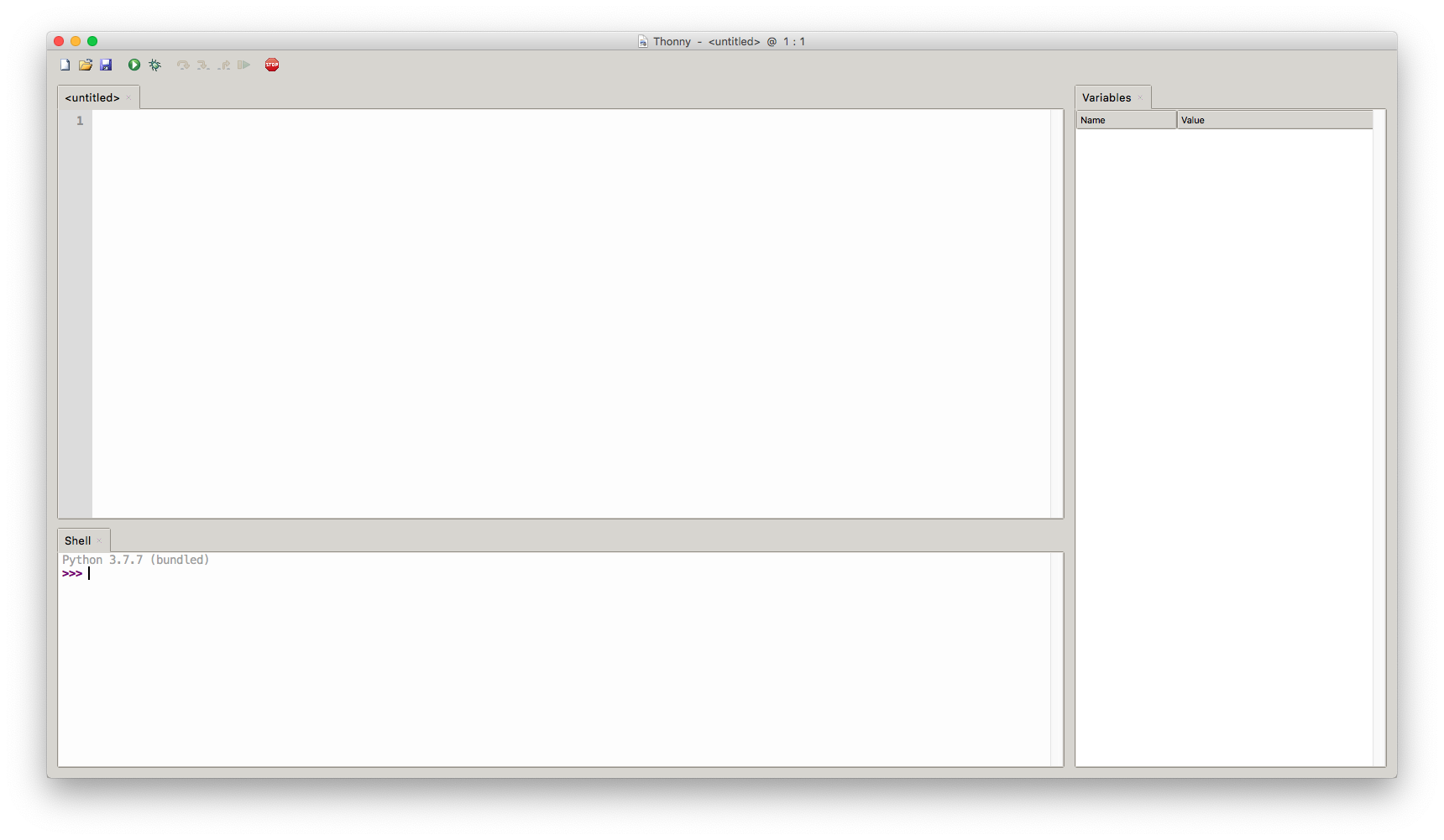
Aspecto de Thonny al arrancarlo¶
Nota
Es posible que el aspecto del programa varíe ligeramente según el sistema operativo, configuración de escritorio, versión utilizada o idioma (en mi caso está en inglés), pero a efectos de funcionamiento no hay diferencia.
Podemos observar que la pantalla está dividida en 3 paneles:
Panel principal que contiene el editor e incluye la etiqueta
<untitled>donde escribiremos nuestro código fuente Python.Panel inferior con la etiqueta Shell que contiene el intérprete de Python. En el momento de la escritura del presente documento, Thonny incluye la versión de Python 3.7.7.
Panel derecho que contiene el depurador. Más concretamente se trata de la ventana de variables donde podemos inspeccionar el valor de las mismas.
Probando el intérprete¶
El intérprete de Python (por lo general) se identifica claramente porque posee un prompt 2 con tres angulos hacia la derecha >>>. En Thonny lo podemos encontrar en el panel inferior, pero se debe tener en cuenta que el intérprete de Python es una herramienta autocontenida y que la podemos ejecutar desde el símbolo del sistema o la terminal:
$ python3.7
Python 3.7.4 (v3.7.4:e09359112e, Jul 8 2019, 14:54:52)
[Clang 6.0 (clang-600.0.57)] on darwin
Type "help", "copyright", "credits" or "license" for more information.
>>>
Para hacer una prueba inicial del intérprete vamos a retomar el primer programa que se suele hacer. Es el llamado «Hello, World». Para ello escribimos lo siguiente en el intérprete y pulsamos la tecla ENTER:
>>> print('Hello, World')
Hello, World
Lo que hemos hecho es indicarle a Python que ejecute como entrada la instrucción print('Hello, World'). La salida es el texto Hello, World que lo vemos en la siguiente línea (ya sin el prompt >>>).
Probando el editor¶
Ahora vamos a realizar la misma operación, pero en vez de ejecutar la instrucción directamente en el intérprete, vamos a crear un fichero y guardarlo con la sentencia que nos interesa. Para ello escribimos print('Hello, World') en el panel de edición (superior) y luego guardamos el archivo con el nombre helloworld.py 3:
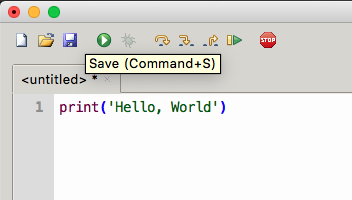
Guardando nuestro primer programa en Python¶
Importante
Los ficheros que contienen programas hechos en Python siempre deben tener la extensión .py
Ahora ya podemos ejecutar nuestro fichero helloworld.py. Para ello pulsamos el botón verde con triángulo blanco (en la barra de herramientas) o bien damos a la tecla F5. Veremos que en el panel de Shell nos aparece la salida esperada. Lo que está pasando «entre bambalinas» es que el intérprete de Python está recibiendo como entrada el fichero que hemos creado; lo ejecuta y devuelve la salida para que Thonny nos lo muestre en el panel correspondiente.
Probando el depurador¶
Nos falta por probar el depurador o «debugger». Aunque su funcionamiento va mucho más allá, de momento nos vamos a quedar en la posibilidad de inspeccionar las variables de nuestro programa. Desafortunadamente helloworld.py es muy simple y ni siquiera contiene variables, pero podemos hacer una pequeña modificación al programa para poder incorporarlas:
1 2 | msg = 'Hello, World'
print(msg)
|
Aunque ya lo veremos en profundidad, lo que hemos hecho es añadir una variable msg en la línea 1 para luego utilizarla al mostrar por pantalla su contenido. Si ahora volvemos a ejecutar nuestro programa veremos que en el panel de variables nos aparece la siguiente información:
Name |
Value |
|---|---|
|
|
También existe la posibilidad, a través del depurador, de ir ejecutando nuestro programa paso a paso. Para ello basta con pulsar en el botón que tiene un insecto. Ahí comienza la sesión de depuración y podemos avanzar instrucción por instrucción usando la tecla F7:
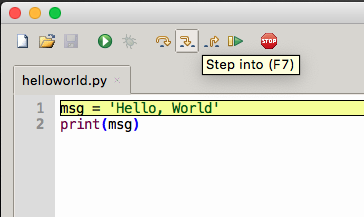
Depurando nuestro primer programa en Python¶
- 1
Foto original de portada por freddie marriage en Unsplash.
- 2
Término inglés que se refiere al símbolo que precede la línea de comandos.
- 3
La carpeta donde se guarden los archivos de código no es crítico para su ejecución, pero sí es importante mantener un orden y una organización para tener localizados nuestros ficheros y proyectos.