selenium¶

Selenium es un proyecto que permite automatizar navegadores. Está principalmente enfocado al testeo de aplicaciones web pero también permite desarrollar potentes flujos de trabajo como es el caso de las técnicas de scraping. 1
Existen múltiples «bindings»2 pero el que nos ocupa en este caso es el de Python:
$ pip install selenium
Pasos previos¶
Documentación¶
Recomendamos la documentación oficial de Selenium como punto de entrada a la librería. Eso sí, como ya hemos comentado previamente, existen adaptaciones para Python, Java, CSharp, Ruby, JavaScript y Kotlin, por lo que es conveniente fijar la pestaña de Python en los ejemplos de código:

Es igualmente importante manejar la documentación de la API para Python.
Prerequisitos¶
Driver¶
Además de esto, también es necesario disponer un «webdriver» que permita manejar el navegador (a modo de marioneta). Cada navegador tiene asociado un tipo de «driver». En el caso de Firefox hablamos de geckodriver. Su descarga e instalación es muy sencilla.
Configuración del driver¶
El «driver» es el manejador de las peticiones del usuario. Se trata del objeto fundamental en Selenium que nos permitirá interactuar con el navegador y los sitios web.
Inicialización del driver¶
Para inicializar el «driver», en su versión más simple, usaremos el siguiente código:
>>> from selenium import webdriver
>>> driver = webdriver.Firefox()
En este momento se abrirá una ventana con el navegador Firefox.
Truco
Es posible usar otros navegadores. La elección de este documento por Firefox tiene que ver con cuestiones de uso durante los últimos años.
Localizando elementos¶
Una vez que hemos accedido a un sitio web, estamos en disposición de localizar elementos dentro del DOM 4. El objeto driver nos ofrece las siguientes funciones para ello:
Acceso |
Función |
Localizador |
|---|---|---|
Clase |
|
|
Selector CSS |
|
|
Atributo ID |
|
|
Texto en enlace |
|
|
Texto en enlace (parcial) |
|
|
Atributo NAME |
|
|
Nombre de etiqueta |
|
|
XPath |
|
|
Todas estas funciones tienen su correspondiente versión para devolver un único elemento que cumpla con el filtro especificado. En caso de que hayan varios, sólo se devolverá el primero de ellos. El nombre de estas funciones sigue el patrón en singular:
find_element_by_<accesor>()
Si te estás preguntando para qué sirve el localizador de la tabla anterior, es porque también existe la opción de localizar elementos mediante una función genérica:
>>> from selenium.webdriver.common.by import By
>>> # Estas dos llamadas tienen el mismo significado
>>> driver.find_elements_by_class_name('matraca')
>>> driver.find_elements(By.CLASS_NAME, 'matraca')
Veamos un ejemplo práctico de esto. Supongamos que queremos obtener los epígrafes principales de la tabla de contenidos de «Aprende Python»:
>>> from selenium import webdriver
>>> driver = webdriver.Firefox()
>>> driver.get('https://aprendepython.es')
>>> toc = driver.find_elements_by_css_selector('div.sidebar-tree li.toctree-l1')
>>> for heading in toc:
... print(heading.text)
...
Introducción
Entornos de desarrollo
Tipos de datos
Control de flujo
Estructuras de datos
Modularidad
Procesamiento de texto
Ciencia de datos
Scraping
Truco
Un poco más adelante veremos la forma de acceder a la información que contiene cada elemento del DOM.
Cada elemento que obtenemos con las funciones de localización es de tipo FirefoxWebElement:
>>> from selenium import webdriver
>>> driver = webdriver.Firefox()
>>> driver.get('https://aprendepython.es')
>>> element = driver.find_element_by_id('aprende-python')
>>> type(element)
selenium.webdriver.firefox.webelement.FirefoxWebElement
Interacciones¶
Si bien el acceso a la información de un sitio web puede ser un objetivo en sí mismo, para ello podríamos usar herramientas como requests. Sin embargo, cuando entra en juego la interacción con los elementos del DOM, necesitamos otro tipo de aproximaciones.
Selenium nos permite hacer clic en el lugar deseado, enviar texto por teclado, borrar una caja de entrada o manejar elementos de selección, entre otros.
Clic¶
Para hacer clic utilizamos la función homónima. Veamos un ejemplo en el que accedemos a https://amazon.es y tenemos que aceptar las «cookies» haciendo clic en el botón correspondiente:
>>> driver = webdriver.Firefox()
>>> driver.get('https://amazon.es')
>>> accept_cookies = driver.find_element_by_id('sp-cc-accept')
>>> accept_cookies.click()
Inspeccionando el DOM¶
Una tarea inherente a las técnicas de «scraping» y a la automatización de comportamientos para navegadores web es la de inspeccionar los elementos del DOM. Esto se puede hacer desde las herramientas para desarrolladores que incluyen los navegadores 5.
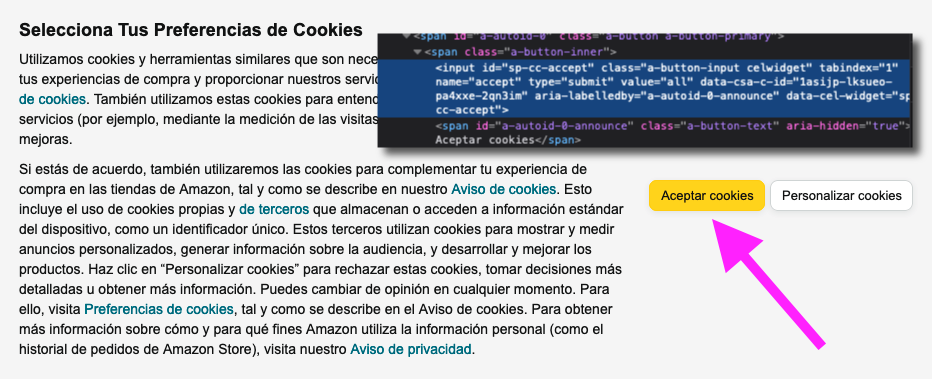
Botón de «cookies» en amazon.es¶
Para el ejemplo anterior de Amazon en el que debemos identificar el botón para aceptar «cookies», abrimos el inspector de Firefox y descubrimos que su id es sp-cc-accept. Si no lo tuviéramos disponible habría que hacer uso de otros localizadores como «xpath» o selectores de estilo.
Ejercicio
Escriba un programa en Python que, utilizando Selenium, pulse el botón de «¡JUGAR!» en el sitio web https://wordle.danielfrg.com/. Los selectores «xpath» pueden ser de mucha ayuda.
Solución: wordle_play.py
Enviar texto¶
Típicamente encontraremos situaciones donde habrá que enviar texto a algún campo de entrada de un sitio web. Selenium nos permite hacer esto.
Veamos un ejemplo en el que tratamos de hacer login sobre PyPI:
>>> driver = webdriver.Firefox()
>>> driver.get('https://pypi.org/account/login/')
>>> username = driver.find_element_by_id('username')
>>> password = driver.find_element_by_id('password')
>>> username.send_keys('sdelquin')
>>> password.send_keys('1234')
>>> login_btn_xpath = '//*[@id="content"]/div/div/form/div[2]/div[3]/div/div/input'
>>> login_btn = driver.find_element_by_xpath(login_btn_xpath)
>>> login_btn.click()
En el caso de que queramos enviar alguna tecla «especial», Selenium nos proporciona un conjunto de símbolos para ello, definidos en selenium.webdriver.common.keys.
Por ejemplo, si quisiéramos enviar las teclas de cursor, haríamos lo siguiente:
>>> from selenium.webdriver.common.keys import Keys
>>> element.send_keys(Keys.RIGHT) # →
>>> element.send_keys(Keys.DOWN) # ↓
>>> element.send_keys(Keys.LEFT) # ←
>>> element.send_keys(Keys.UP) # ↑
Ejercicio
Escriba un programa en Python utilizando Selenium que, dada una palabra de 5 caracteres, permita enviar ese «string» a https://wordle.danielfrg.com/ para jugar.
Tenga en cuenta lo siguiente:
En primer lugar hay que pulsar el botón de «¡JUGAR!».
El elemento sobre el que enviar texto podría ser directamente el «body».
Puede ser visualmente interesante poner un
time.sleep(0.5)tras la inserción de cada letra.Una vez enviada la cadena de texto hay que pulsar ENTER.
Solución: wordle_try.py
Borrar contenido¶
Si queremos borrar el contenido de un elemento web editable, típicamente una caja de texto, lo podemos hacer usando el método .clear().
Manejo de selects¶
Los elementos de selección <select> pueden ser complicados de manejar a nivel de automatización. Para suplir esta dificultad, Selenium proporciona el objecto Select.
Supongamos un ejemplo en el que modificamos el idioma de búsqueda de Wikipedia. En primer lugar hay que acceder a la web y seleccionar el desplegable del idioma de búsqueda:
>>> from selenium import webdriver
>>> from selenium.webdriver.support.select import Select
>>> driver = webdriver.Firefox()
>>> driver.get('https://wikipedia.org')
>>> lang = driver.find_element_by_id('searchLanguage')
>>> lang_handler = Select(lang)
Ahora vamos a seleccionar el idioma inglés como idioma de búsqueda:
>>> # Selección por el índice que ocupa cada "option" (base 0)
>>> lang_handler.select_by_index(17)
>>> # Selección por el campo "value" de cada "option"
>>> lang_handler.select_by_value('en')
>>> # Selección por el texto visible de cada "option"
>>> lang_handler.select_by_visible_text('English')
Truco
Estas tres funciones tienen su correspondiente deselect_by_<accesor>.
Si queremos identificar las opciones que están actualmente seleccionadas, podemos usar los siguientes atributos:
>>> lang_handler.all_selected_options
[<selenium.webdriver.firefox.webelement.FirefoxWebElement (session="8612e5b7-6e66-4121-8869-ffce4139d197", element="8433ffdb-a8ad-4e0e-9367-d63fe1418b94")>]
>>> lang_handler.first_selected_option
<selenium.webdriver.firefox.webelement.FirefoxWebElement (session="8612e5b7-6e66-4121-8869-ffce4139d197", element="8433ffdb-a8ad-4e0e-9367-d63fe1418b94")>
También es posible listar todas las opciones disponibles en el elemento select:
>>> lang_handler.options
[..., ..., ...]
Ver también
Acceso a atributos¶
Como ya hemos comentado, los objetos del DOM con los que trabaja Selenium son de tipo FirefoxWebElement. Veremos los mecanismos disponibles para poder acceder a sus atributos.
Para ejemplificar el acceso a la información de los elementos del DOM, vamos a localizar el botón de descarga en la web de Ubuntu:
>>> from selenium import webdriver
>>> driver = webdriver.Firefox()
>>> driver.get('https://ubuntu.com/')
>>> # Aceptar las cookies
>>> cookies = driver.find_element_by_id('cookie-policy-button-accept')
>>> cookies.click()
>>> download_btn = driver.find_element_by_id('takeover-primary-url')
Nombre de etiqueta¶
>>> download_btn.tag_name
'a'
Tamaño y posición¶
Para cada elemento podemos obtener un diccionario que contiene la posición en pantalla \((x, y)\) acompañado del ancho y del alto (todo en píxeles):
>>> download_btn.rect
{'x': 120.0,
'y': 442.3999938964844,
'width': 143.64999389648438,
'height': 36.80000305175781}
Estado¶
Veamos las funciones disponibles para saber si un elemento se está mostrando, está habilitado o está seleccionado:
>>> download_btn.is_displayed()
True
>>> download_btn.is_enabled()
True
>>> download_btn.is_selected()
False
Propiedad CSS¶
En caso de querer conocer el valor de cualquier propiedad CSS de un determinado elemento, lo podemos conseguir así:
>>> download_btn.value_of_css_property('background-color')
'rgb(14, 132, 32)'
>>> download_btn.value_of_css_property('font-size')
'16px'
Texto del elemento¶
Cuando un elemento incluye texto en su contenido, ya sea de manera directa o mediante elementos anidados, es posible acceder a esta información usando:
>>> download_btn.text
'Download Now'
Elemento superior¶
Selenium también permite obtener el elemento superior que contiene a otro elemento dado:
>>> download_btn.parent
<selenium.webdriver.firefox.webdriver.WebDriver (session="8612e5b7-6e66-4121-8869-ffce4139d197")>
Propiedad de elemento¶
De manera más genérica, podemos obtener el valor de cualquier atributo de un elemento del DOM a través de la siguiente función:
>>> download_btn.get_attribute('href')
'https://ubuntu.com/engage/developer-desktop-productivity-whitepaper
Esperas¶
Cuando navegamos a un sitio web utilizando driver.get() es posible que el elemento que estamos buscando no esté aún cargado en el DOM porque existan peticiones asíncronas pendientes o contenido dinámico javascript. Es por ello que Selenium pone a nuestra disposición una serie de esperas explícitas hasta que se cumpla una determinada condición.
Las esperas explícitas suelen hacer uso de condiciones de espera. Cada una de estas funciones se puede utilizar para un propósito específico. Quizás una de las funciones más habituales sea presence_of_element_located().
Veamos un ejemplo en el que cargamos la web de Stack Overflow y esperamos a que el pie de página esté disponible:
>>> from selenium.webdriver.support.ui import WebDriverWait
>>> from selenium.webdriver.support import expected_conditions as EC
>>> from selenium.webdriver.common.by import By
>>> driver.get('https://stackoverflow.com')
>>> footer = WebDriverWait(driver, 10).until(
... EC.presence_of_element_located((By.ID, 'footer')))
>>> print(footer.text)
STACK OVERFLOW
Questions
Jobs
Developer Jobs Directory
Salary Calculator
Help
Mobile
...
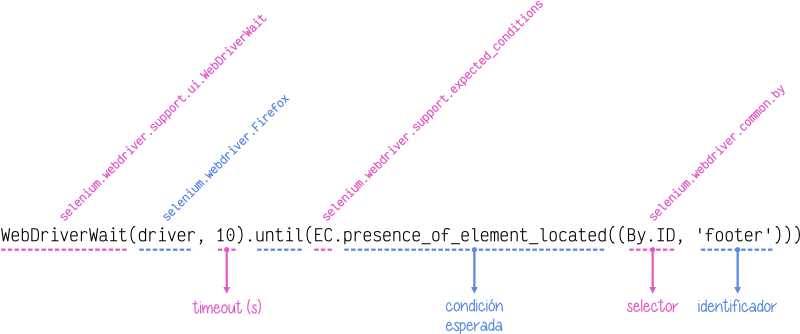
Anatomía de una condición de espera¶
Atención
En el caso de que el elemento por el que estamos esperando no «aparezca» en el DOM, y una vez pasado el tiempo de «timeout», Selenium eleva una excepción de tipo selenium.common.exceptions.TimeoutException.
Ejecutar javascript¶
Puede llegar a ser muy útil la ejecución de javascript en el navegador. La casuística es muy variada. En cualquier caso, Selenium nos proporciona el método execute_script() para esta tarea.
Supongamos un ejemplo en el que queremos navegar a la web de GitHub y hacer «scroll» hasta el final de la página:
>>> driver = webdriver.Firefox()
>>> driver.get('https://github.com')
>>> body = driver.find_element_by_tag_name('body')
>>> driver.execute_script('arguments[0].scrollIntoView(false)', body)
Cuando en la función execute_script() se hace referencia al array arguments[] podemos pasar elementos Selenium como argumentos y aprovechar así las potencialidades javascript. El primer argumento corresponde al índice 0, el segundo argumento al índice 1, y así sucesivamente.
Ejercicio
Escriba un programa en Python que permita sacar un listado de supermercados Mercadona dada una geolocalización (lat,lon) como dato de entrada.
Pasos a seguir:
Utilizar el siguiente f-string para obtener la url de acceso:
f'https://info.mercadona.es/es/supermercados?coord={lat}%2C{lon}'Aceptar las cookies al acceder al sitio web.
Hacer scroll hasta el final de la página para hacer visible el botón «Ver todos». Se recomienda usar javascript para ello.
Localizar el botón «Ver todos» y hacer clic para mostrar todos los establecimientos (de la geolocalización). Se recomienda una espera explícita con acceso por «xpath».
Recorrer los elementos desplegados
liy mostrar el contenido textual de los elementosh3que hay en su interior.
Como detalle final, y una vez que compruebe que el programa funciona correctamente, aproveche para inicializar el «driver» ocultando la ventana del navegador.
Puede probar su programa con la localización de Las Palmas de Gran Canaria (28.1035677, -15.5319742).
Solución: mercadona.py